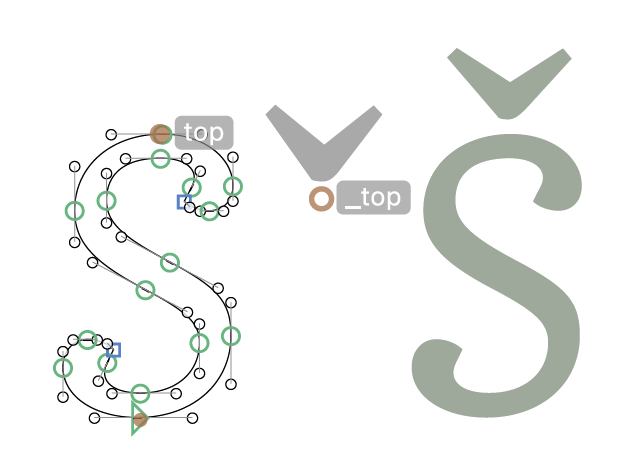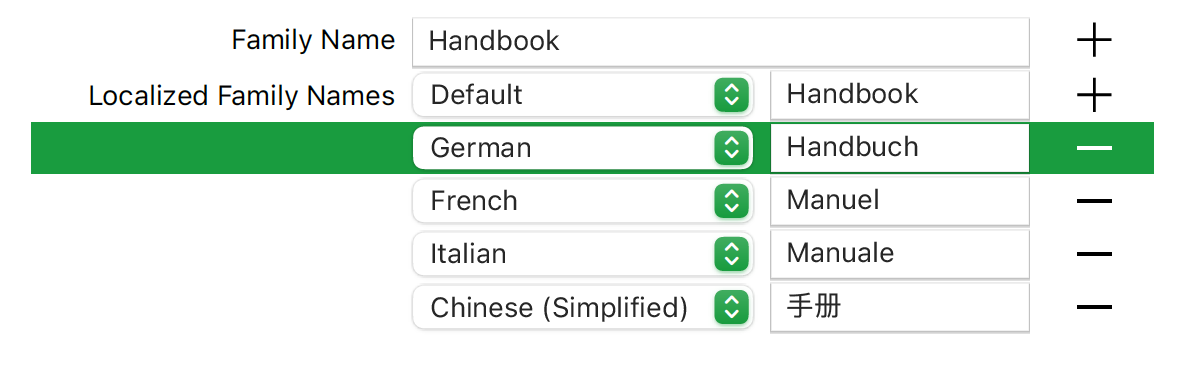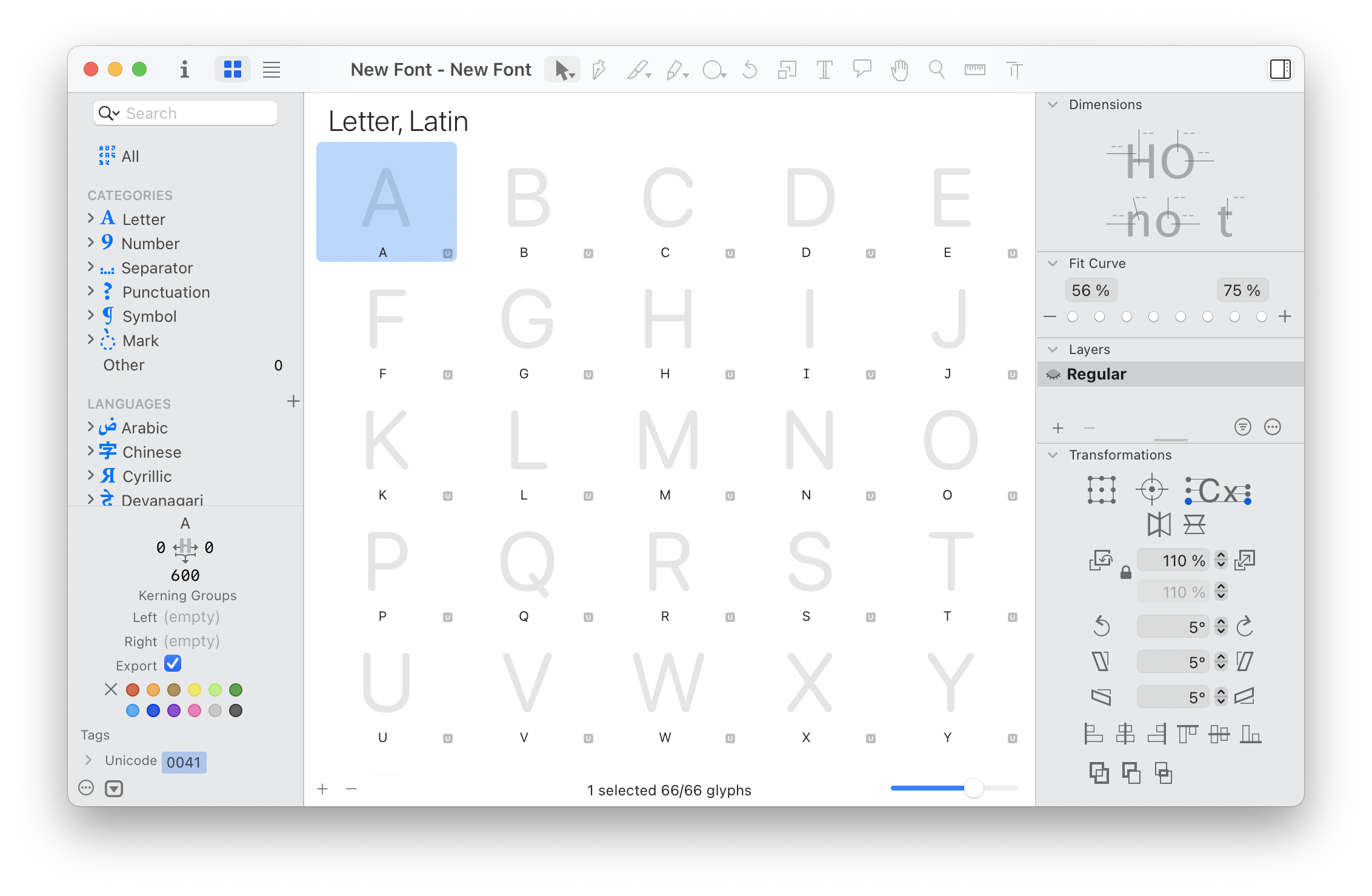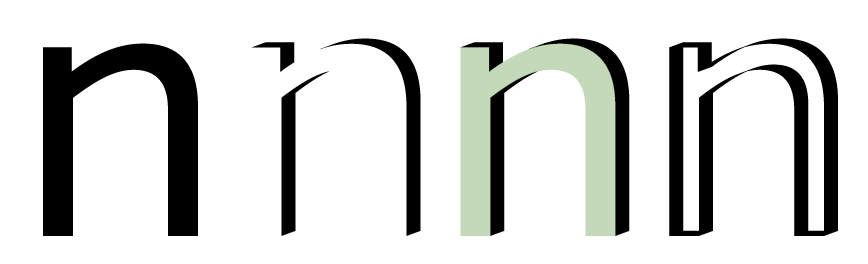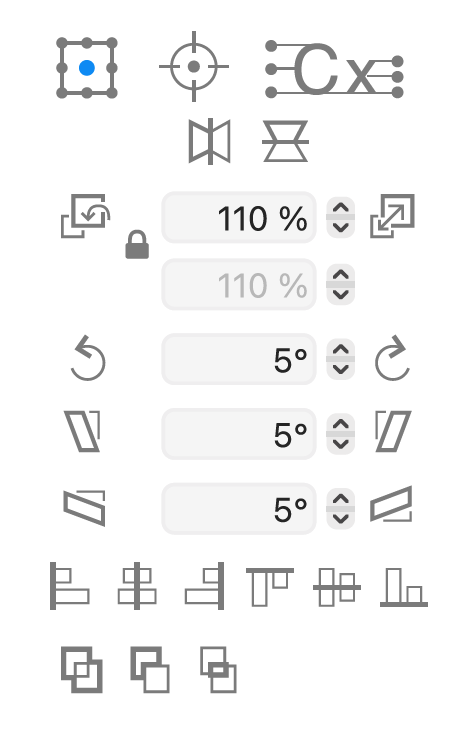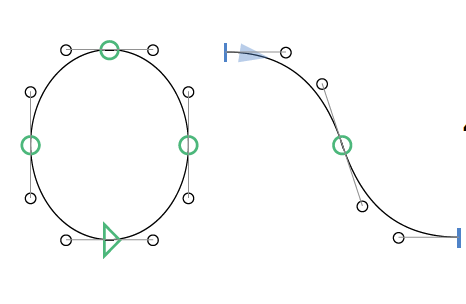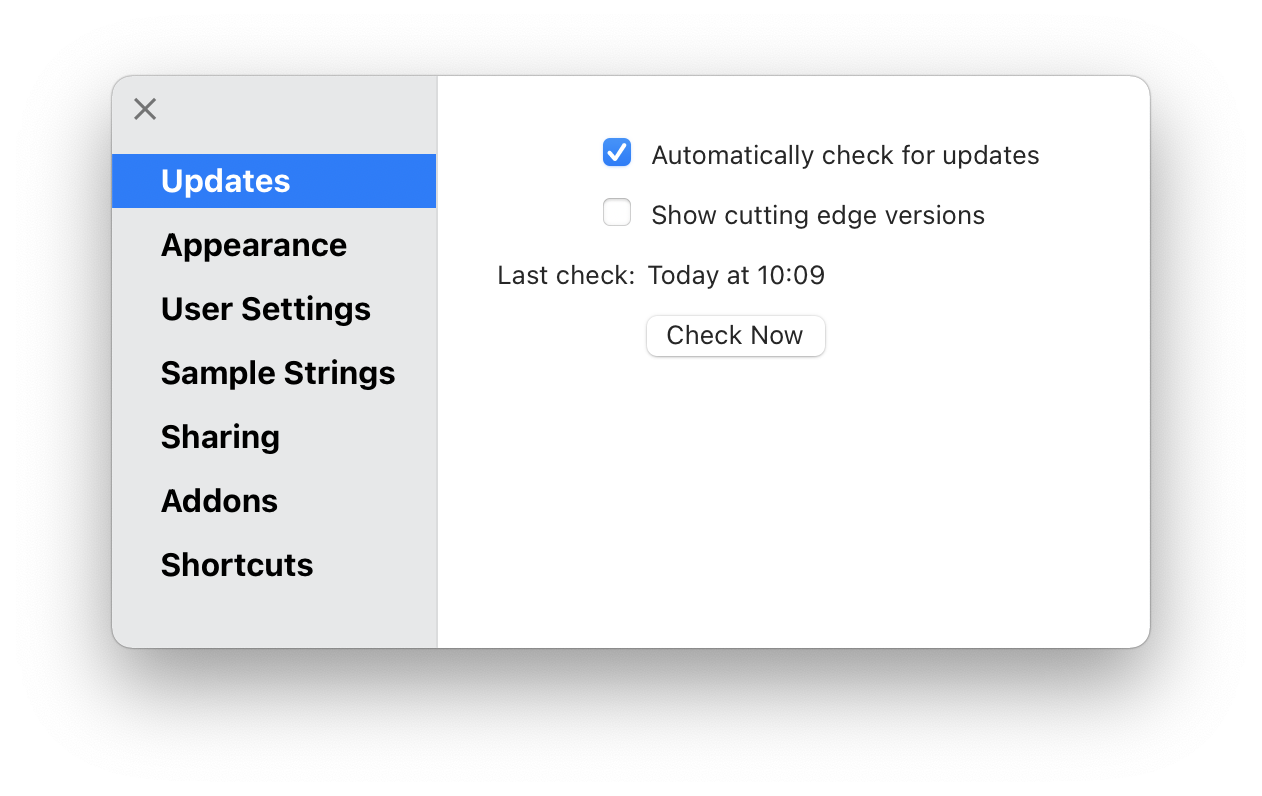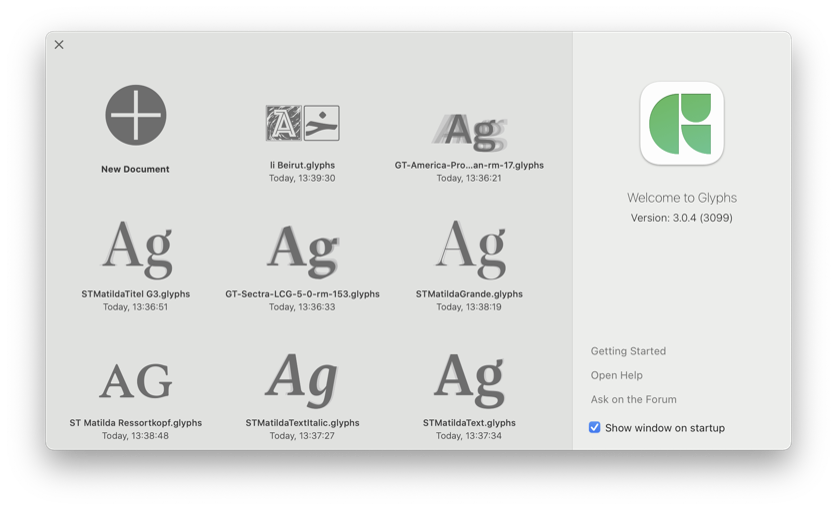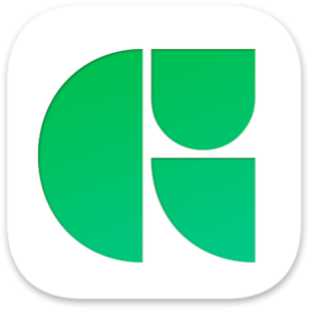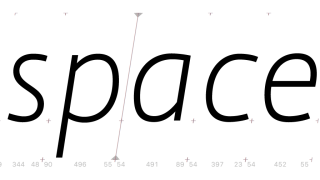 ハンドブック
ハンドブック Glyphs3 ハンドブック非公式翻訳 #10 スペーシングとカーニング
グリフ間のスペースは、スペーシングとカーニングによって制御されます。スペーシングでグリフをとり囲む一般的な余白を定義し、カーニングで特定のグリフ同士の間隔を調整します。10.1 スペーシングスペーシングとは、文章をリズムよく均等に配置するためにグリフのサイドベアリング(左右の余白)を調整することを言います。グリフのサイドベアリングの大きさや小ささに決まったルールはありません。スペーシングの量は、フォントのスタイルやグリフの字体に依存します。しかし一般には、似たような形状を持つグリフは似たようなサイドベアリングの値をもつべきです。例えば、「K」の左サイドベアリングと「H」の左サイドベアリングは通......続きを読む