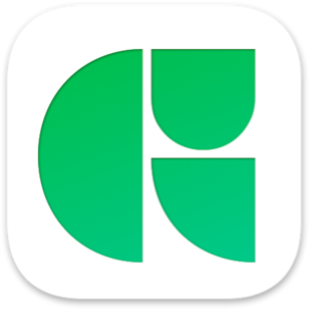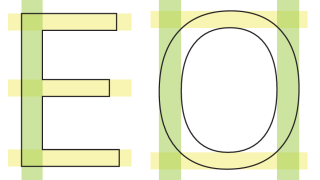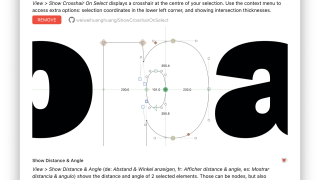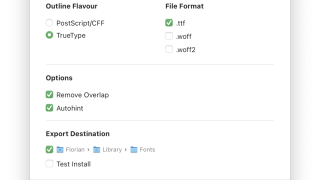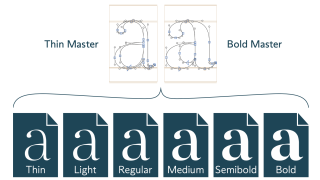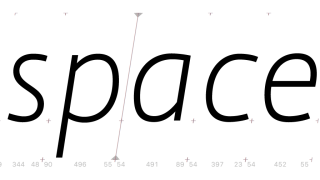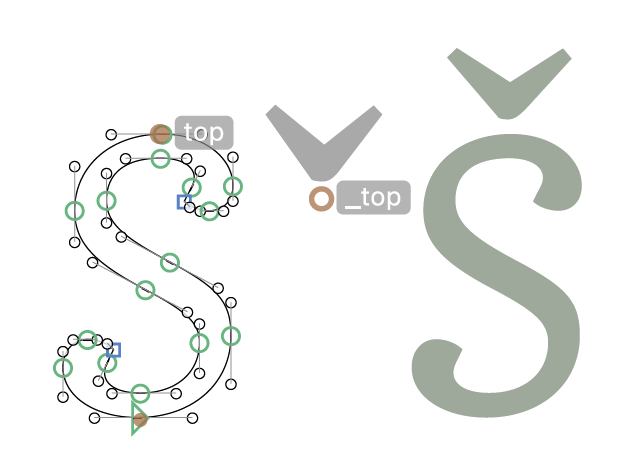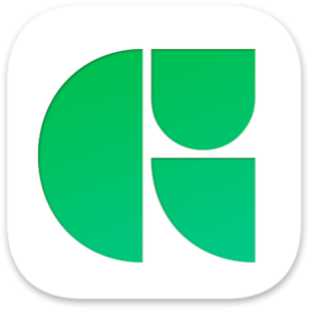 ハンドブック
ハンドブック Glyphs3 ハンドブック非公式翻訳 #17 補足資料(後編)
この後編ページでは第17章の「4.カスタムパラメータ」の項について記載しています。「1.正規表現」「2.フィーチャースニペットコードのカスタマイズ」「3.フィーチャーの自動生成」については前編ページを参照してください。17 補足資料17.4 カスタムパラメータカスタムパラメータは、フォントに対して標準設定以外のより高度な設定を追加するための機能です。各パラメータは「プロパティ(設定項目名)」とそれに対応する「値」のペアで構成されます。この項では、プロパティ名を見出しで示し、続いて引用形式でアプリケーション内での説明文と、値のタイプや機能等について解説します。【設定場所と操作方法】カスタムパラメ......続きを読む