 フォントお知らせ
フォントお知らせ 全児童フォント有料版・29%OFF販売のお知らせ(能登半島震災支援)
令和6年能登半島地震の被災者支援の一環として、小学1年生の手書き文字をフォント化した『全児童フォント(有料版)』を期間限定で割引販売します。売上は全て日本赤十字社を通じて被災地に寄付します。
 フォントお知らせ
フォントお知らせ  Glyphsハンドブック和訳
Glyphsハンドブック和訳  フォントダウンロード
フォントダウンロード 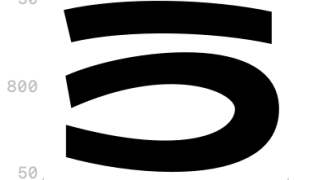 フォント作成
フォント作成 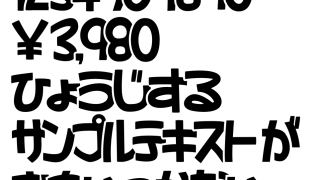 フォント作成
フォント作成  その他
その他 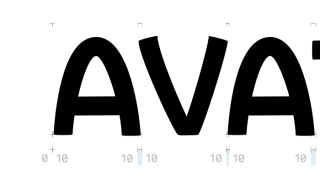 フォント作成
フォント作成  フォント作成
フォント作成  フォント作成
フォント作成  フォント作成
フォント作成